Halo sobat sobat semua,selamat datang kembali di nasionalstudent.blogspot.com
kali ini saya Rahmat akan membagikan tentang
Cara Membuat Antivirus Dengan Visual Basic 6
saya, hanya ingin menjelaskan bagaimana cara membuat Antivirus. Selama ini kita hanya memakai Antivirus buatan orang tanpa ingin tahu bagaimana orang itu membuat Antivirus yang kita pakai itu. Sekarang semakin banyak anak Indonesia yang berlomba untuk mambuat Antivirus aga bisa digunakan orang banyak.membuat antivirus bagi semua orang merupakan suatu hal yang terlihat sulit bagi mereka,apalagi bagi mereka yang sangat awam bahasa pemrograman. Dengan thread ini saya hanya ingin membuktikan bahwa kita bukan hanya bisa memakai tapi kita bisa membuatnya.Ini Virus bukan buatan saya tapi saya hanya sekedar share..
I
klo belum punya Visual Basic 6 Dowload DISINI
1.Buka program microsoft visual basic 6.0 -> Standard EXE -> OK maka akan tampil form baru sesuai dengan gambar di bawah,desain form sesuai keinginan anda

Beri nama form tersebut : frmUtama
2.Setelah form selesai di rubah namanya tambahkan component Mscomctl.Ocx dengan cara
Klik Project -> Components -> Microsoft Windows Common Controls 6.0 -> lalu klik OK
Contoh seperti gambar di bawah
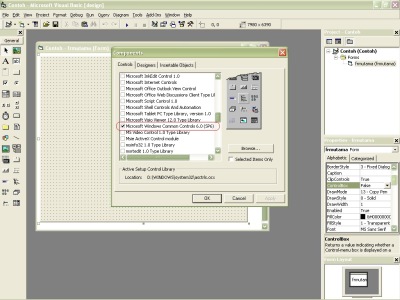
3.Setelah component sukses di tambahkan langkah selanjutnya adalah menambah Command Button,Textbox,Listview,Picture Box
disini saya menggunakan desain yang sangat sederhana,desain bisa anda rubah sendiri sesuai kreatifitas anda ^^
- Tambahkan Listview kedalam form dan beri nama lvScan

yang saya lingkari merah adalah listview yang telah di tambahkan ke dalam form.
setelah itu setting listview dengan cara
Klik Listview -> Disebelah kanan bawah ada kotak properties -> Custom
lalu ikuti settingan seperti pada gambar di bawah ini
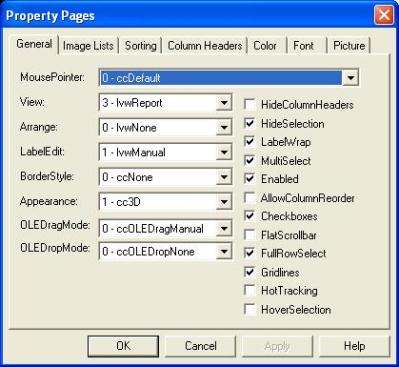
Lalu pada tab Column Headers klik insert column
- Column 1 beri nama : Virus Name
- Column 2 beri nama : Path
- Column 3 beri nama : Checksum Virus
- Column 4 beri nama : Status Virus
lalu klik Ok
Tambahkan picture box buat picture box itu sekecil mungkin dan beri nama sIcon
Setting :
Appearance : Flat
Auto Redraw : True
Border Style : None
Visible : False
Tambahkan Textbox ke dalam form dengan nama txtPath
Setting :
Appearance : Flat
Border Style : None
Tambahkan Command Button dengan nama cmdBrowse di samping Textbox yang telah di buat tadi
Setting :
Caption : …
Masukan Code ini ke dalam cmdBrowse
Spoiler:
Code di atas berfungsi untuk membuka kotak dialog yang berisi path” yang ada di dalam komputer lalu mencetaknya ke dalam textbox yang bernama txtPath
Tambahkan label dengan nama default
Setting :
Caption : Dir Scanned
Tambahkan label dengan nama lblDirScan
Setting :
Caption : 0
Tambahkan label dengan nama default
Setting :
Caption : Detected
Tambahkan label dengan nama lblFileDet
Setting :
Caption : 0
Tambahkan label dengan nama default
Setting :
Caption : File Scanned
Tambahkan label dengan nama lblFileScan
Setting :
Caption : 0
Tambahkan Textbox dengan nama txtFileScan
Setting :
Multiline : True
Scroll Bar : 2-Vertical
Tambahkan Command Button dengan nama cmdScan
Setting :
Caption : &Scan
Spoiler:
fungsi kode di atas adalah untuk memulai scan pada antivirus
Tambahkan Command Button dengan nama cmdAction
Setting :
Caption : &Delete
Tambahkan Command Button dengan nama cmdAction
Setting :
Caption : &Quarantine
Tambahkan Command Button dengan nama cmdViewQ
Setting :
Caption : &View Quarantine File
Tambahkan Command Button dengan nama cmdActio
Setting :
Caption : &Delete
Tambahkan kode ini di dalamnya
Spoiler:
Fungsi di atas adalah fungsi untuk menghapus/mengkarantina file yang terdeteksi
Tambahkan Command Button dengan nama cmdAction
Setting :
Caption : &Quarantine
Tambahkan Command Button dengan nama cmdViewQ
Setting :
Caption : &View Quarantine File
Lalu masukan code ini ke dalamnya
Nah selesai memasukan control ke dalam formnya
contoh form yang telah selesai
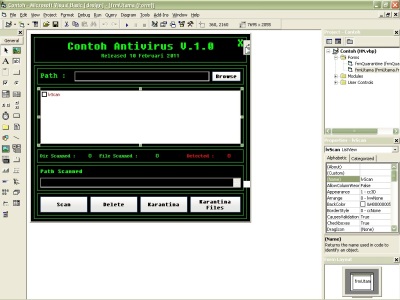
lalu klik kanan pada form masukan kode di bawah ini
Spoiler:
lalu di Form_load() masukan kode ini
Spoiler:
Lalu buatlah 1 module dengan nama modAPI
Lalu tambahkan code di bawah ini
Spoiler:
Code di atas adalah Fungsi API yang di butuhkan untuk antivirus
Buat 1 module dengan nama modChecksum
masukan code di bawah ini.
Spoiler:
potongan code di atas di gunakan untuk meng kalkulasi checksum
buat 1 module lagi dengan nama modDatabase
lalu tambahkan code di bawah ini.
Spoiler:
potongan code di atas adalah database pada antivirusnya
buat lagi 1 buah module dengan nama modQuar
masukan code yang ada di bawah ini
Spoiler:
Code di atas adalah code untuk enkripsi/dekripsi pada virus yang akan di karantina
Buat lagi 1 module dengan nama modHeuristic
lalu masukan code di bawah ini
Spoiler:
Fungsi di atas adalah fungsi untuk mengecek suatu file dengan metode heuristic icon + heuristic untuk virus VBS
Buat 1 module dengan nama modIconCompare
lalu masukan code di bawah ini
Spoiler:
kode di atas di butuhkan untuk metode heuristic icon pada antivirus
Buat 1 module dengan nama modLV
lalu masukan code di bawah ini
Spoiler:
Code di atas berguna untuk dengatur Listview pada saat virus terdeteksi
Buat 1 module dengan nama modPE
lalu masukan code di bawah ini
Spoiler:
code di atas berfungsi untuk pengecekan PE HEADER
buat 1 module dengan nama modScanning
lalu tambahkan code di bawah ini
Spoiler:
Code di atas adalah code untuk scan file & folder pada antivirus
buat 1 module dengan nama modEtc
masukan code di bawah ini
Spoiler:
Code di atas adalah kumpulan fungsi etc untuk scanning,karantina,delete
Ini adalah tampilan antivirus setelah di berikan module
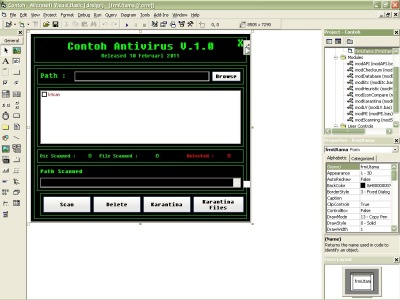
sekarang tinggal cara membuat form quarantinenya,
caranya adalah sebagai berikut pada gambar berikut
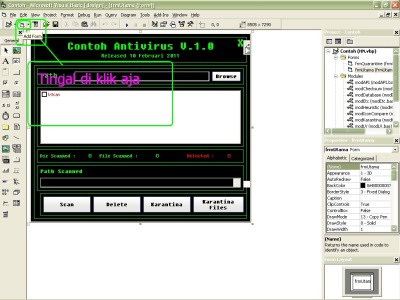
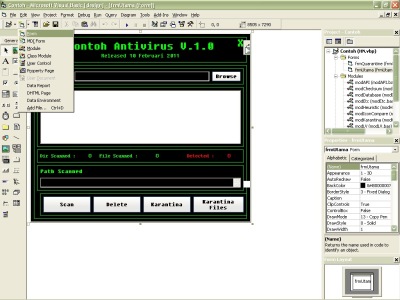
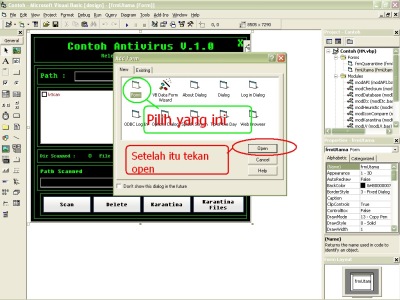
setelah form baru sudah di buat,lalu rubah nama formnya menjadi frmQuarantine
Tambah 1 buah listview dengan nama lvQ
lalu setting listview tersebut sesuai dengan gambar di bawah ini,cara setting listview sudah tertera diatas.
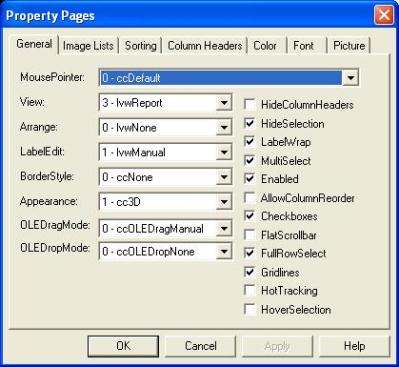
Tambahkan 3 buah Command button dengan nama
- cmdDelete
- cmdRestore
- cmdRestore(1)
Tambahkan code di bawah ini ke dalam Command [ cmdDelete ]
Spoiler:
code di atas berfungsi untuk menghapus file yang telah di karantina
Masukan code di bawah ini ke Command [ cmdRestore ]
Spoiler:
Fungsi code di atas berguna untuk me restore file kembali ke asalnya.
lalu pada Form_Load() tambahkan code di bawah ini.
Spoiler:
Masukan code di bawah ini ke dalam frmQuarantine yang telah anda buat tadi.
Spoiler:
Berfungsi untuk memanggil data yang ada di folder karantina.
Hanya itu ilmu yang bisa saya bagikan. sekarang kita bukan hanya sebagai pemakai atau user sekrang kita sudah bisa mmembuat antivirus.
dan ini adalah Screenshot antivirus yang kita buat tadi saat melakukan scanning.
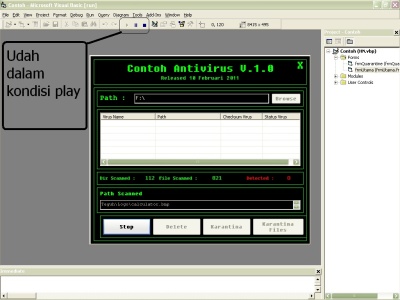
Oke sekian postingan kali ini Semoga BERMANFAAT ya........ Sekian & Terima Kasih
"GOOD LUCK"











